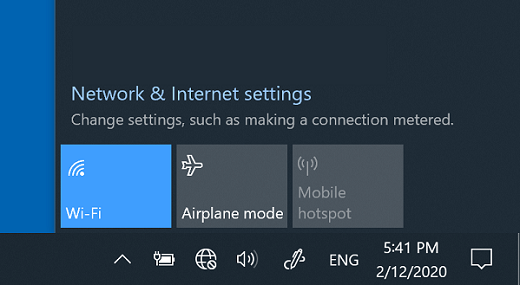If your Android or iPhone hotspot is not connecting with your Windows 11 PC, then you can fix it by reading the different suggestions provided in this article.
A hotspot is a tool with the help of which you can easily connect various devices to either send files or share an Internet connection wirelessly. It is a very handy utility and is used very often by people. However, sometimes when you connect your Android or iPhone hotspot with your Windows 11 PC, it does not connect or stop working.
This issue could occur because of many different reasons and you can fix it by updating realtek Wifi drivers, removing third-party antivirus applications, etc. It can also occur due to misconfigured configurations. Continue reading and this post will help you with some troubleshooting tips to deal with this issue on your Windows 11 PC.
Fix The Mobile Hotspot Not Working on Windows 11 PC
Before executing anything you first need to check that your mobile’s hotspot is not connected with any other device. Check whether your mobile internet connection is properly working. If both the things are working just fine then you need to check out the following fixes:
Fix1: Run Network Adaptor Troubleshooter
Troubleshooting is a Windows integrated utility that helps you with finding the issue and provides you instructions to fix it. This in-built tool helps you fix most of the errors in your Windows 10 and 11 devices. Follow the steps below to run the network adaptor troubleshooter:
Step1: Right-click on the Start button and select Settings from the list
Step2: Click on the Update & Security at the bottom of the settings window
Step3: Choose Troubleshoot from the Update & Security list
Step4: Click on the Additional Troubleshooters button
Step5: Under “Find and fix other problems”, click on the Network Adapter option
Step6: Now, click on the Run the troubleshooter button to start the troubleshooting process
Step7: After a few seconds of scanning your Windows device will show you errors (if any) in the network adapter. If there are any errors you can fix them with the help of on-screen instructions provided by Windows.
After completion of the process, Restart your computer and check whether the issue is resolved or not.
Also Read: How To Buying Instagram Followers in Australia Successfully
Fix2: Update Or Reinstall Your Windows Network Driver
If your Windows computer’s Wifi driver is outdated, then there is a big chance that this issue will arise. To get rid of this issue it is in your best interest to either update or reinstall your Wifi driver. To do so follow these steps:
First, we will show you how to update your Windows Wifi drivers using Windows integrated tool “Device Manager”:
Step1: Search Device Manager in the taskbar and press Enter
Step2: Click on the arrow in front of Network adapters to expand it, under that right-click on the Wifi service you are using.
Step3: Select Update Driver and when a pop-up window appears, choose “Search automatically for drivers”.
Step4: Wait for a few seconds for your computer to search for the updated drivers. Now, follow the on-screen instructions to complete the process.
When the process is finished, Restart your Windows 11 computer.
Reinstall Wifi Drivers on the System
If you wish to reinstall your network adapter drivers follow the steps given below:
Step1: Follow the instructions given above to open Device Manager and expand the network adapter driver of your Windows device.
Step2: Now, right-click on the wifi that you are using on your PC and select Uninstall driver from the list
Step3: Click on the Uninstall button on the pop-up window to confirm your actions
Now, follow the on-screen instructions to uninstall the Wifi driver and when the uninstallation process is finished, your computer will automatically install the updated version of that driver. Check if this practice has fixed the mobile hotspot not working issue on your Windows 11 computer.
You can also download a third-party driver updater software for Windows 11 PC. These applications not only allow you to automatically update your drivers but also enhance your system’s overall performance. Here are some of the best driver updater applications for you:
If your mobile hotspot issue still isn’t resolved, then you should check out the next fix.
Also Read: How to Grow Your Instagram Following: The Best Tips and Tricks to Get More Followers
Fix3: Reset Network
If your Android or iPhone’s hotspot is not connecting to your Windows 11 device’s Wifi network, then the best thing to do is to reset your computer’s Wi-Fi network to default. Here’s how to do it:
- Open the Setting tab by searching it on the taskbar
- Select “Network & Internet” from the list on the window
- Navigate to the Advanced network settings. Under that, you will see a button called “Network Reset” click on it.
- Click on the Reset now button and then Yes to confirm your actions.
The process might take a few minutes, wait till then, and when the process is completed Restart your computer. This will revert your Windows network setting back to the default state and this might fix your network issue.
Mobile Hotspot Not Working in Windows 11 PC Fixed
We hope the fixes mentioned above will help you resolve your Windows network issue. If there is a hardware problem with your computer then you should take it to a repair shop for better assistance. Or you can contact Windows Support to get a professional opinion. If you like this article share your views and experience with us by commenting in the comment section below.